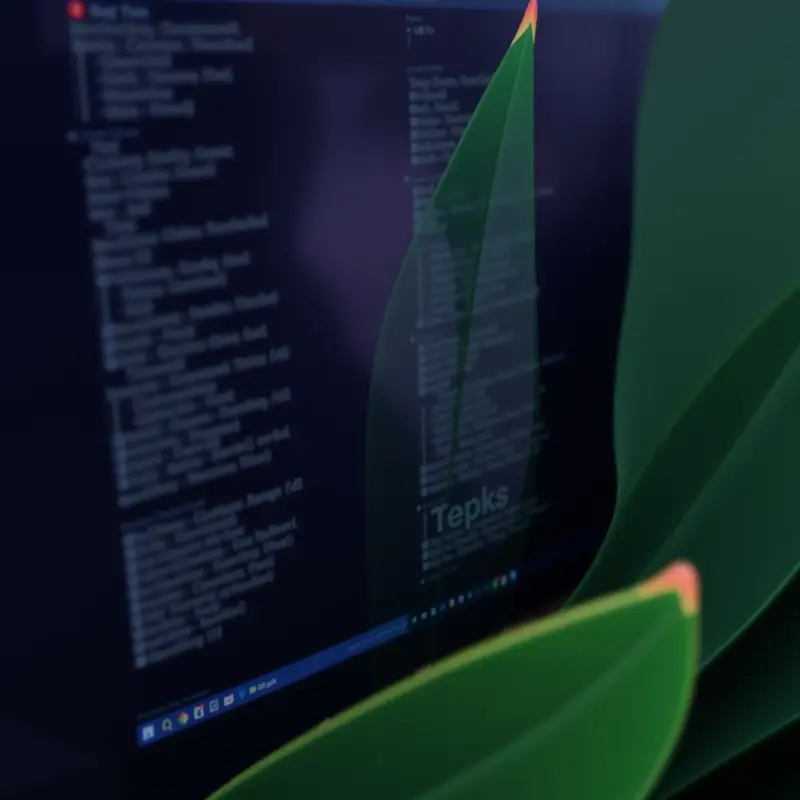Tajemství psaní pluginů pro textové editory: Jak vytvořit vlastní nástroj pro práci
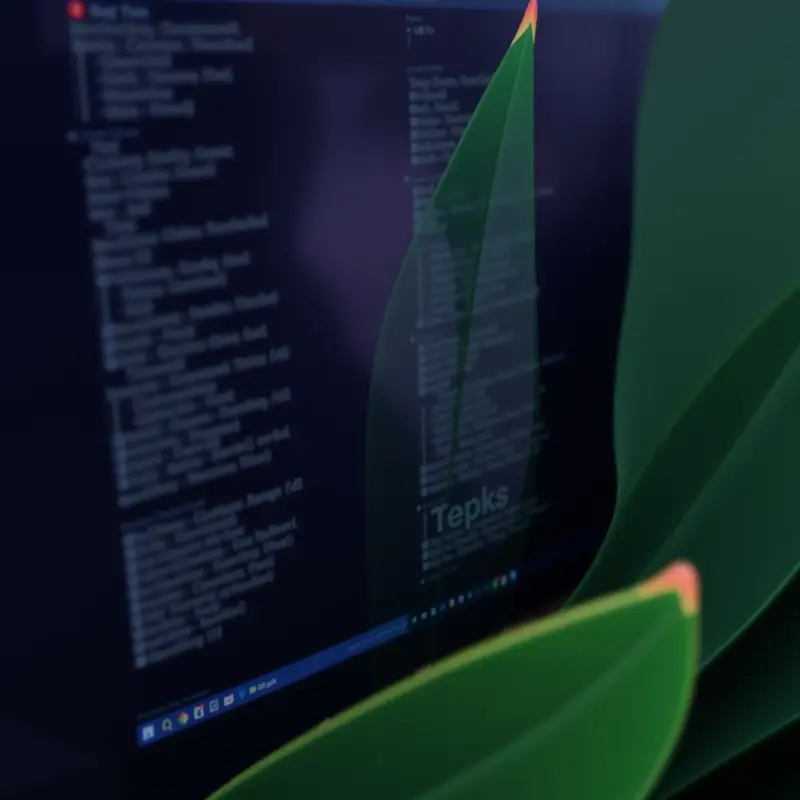
Úvod do problematiky pluginů pro textové editory
Textové editory jsou nedílnou součástí každodenní práce programátorů, spisovatelů, novinářů a dalších profesionálů, kteří se zabývají psaním. S rozvojem těchto nástrojů se stále více ukazuje, jak silně je možné přizpůsobit jejich funkce a rozšířit jejich schopnosti pomocí pluginů. V tomto článku se podíváme na to, co jsou pluginy pro textové editory, jak je vytvářet a jak mohou zefektivnit vaši práci.
Co jsou pluginy pro textové editory?
Pluginy, někdy také nazývané rozšíření nebo moduly, jsou malé programy, které přidávají nové funkce do textového editoru. Tímto způsobem můžete přizpůsobit a vylepšit editor podle vašich specifických potřeb. Ať už jde o automatické formátování textu, rozšířené funkce hledání, integraci s jinými nástroji nebo novou uživatelskou zkušenost, pluginy mohou drasticky zlepšit efektivitu a zjednodušit vaši práci.
Proč psát vlastní plugin?
Mnoho populárních textových editorů, jako jsou Visual Studio Code, Sublime Text nebo Atom, nabízí širokou knihovnu pluginů vytvořených komunitou. Ale co když máte specifické požadavky, které nejsou pokryté žádným existujícím pluginem? V těchto případech se vám hodí schopnost vytvořit vlastní plugin, který bude přesně odpovídat vašim potřebám. Tato možnost vám dává plnou kontrolu nad tím, jak váš textový editor funguje, a umožňuje vám přizpůsobit pracovní prostředí podle vašich představ.
Základní kroky k vytvoření pluginu pro textový editor
Ať už chcete vytvořit jednoduchý plugin pro přidání nové funkce nebo komplexní nástroj pro zlepšení pracovního toku, základní kroky pro vývoj pluginu jsou většinou stejné. V tomto úvodu vám ukážeme, jak začít a co všechno je potřeba k tomu, abyste vytvořili vlastní nástroj.
1. Výběr textového editoru
Prvním krokem je výběr textového editoru, pro který budete plugin vytvářet. Některé textové editory, jako je například Visual Studio Code, mají velmi robustní API a dokumentaci pro vývoj pluginů, což usnadňuje celý proces. Jiní editory, jako Sublime Text nebo Atom, mají podobné možnosti, ale s některými odlišnostmi v přístupu.
Předtím, než začnete s vývojem, zjistěte, které editory jsou pro vás vhodné a zda mají přístupné API (Application Programming Interface), které vám umožní integraci vašeho pluginu.
2. Seznámení se s dokumentací a vývojovými nástroji
Každý textový editor má svou vlastní sadu nástrojů a dokumentaci, kterou je třeba prostudovat. U některých editorů může být dostupná knihovna a příklady kódu, které vám pomohou začít. Například Visual Studio Code poskytuje rozsáhlý návod, jak psát pluginy v jazyce JavaScript nebo TypeScript, a jak je integrovat do editoru. Tyto materiály jsou skvělým výchozím bodem pro každého, kdo chce začít.
Dokumentace většinou obsahuje informace o:
- Struktuře souborů pluginu
- Používaných API
- Jak přidávat nové funkce a ovládací prvky
- Jak integrovat pluginy s jinými nástroji a rozšířeními
3. Výběr jazyka pro vývoj pluginu
Jazyk, který budete používat pro psaní pluginu, závisí na textovém editoru. Například:
- Visual Studio Code: JavaScript nebo TypeScript
- Sublime Text: Python
- Atom: JavaScript
Každý z těchto jazyků má své výhody a omezení, ale všechny jsou dobře podporované a mají bohatou komunitu, která vám může pomoci při vývoji.
4. Vytvoření struktury pluginu
Každý plugin pro textový editor má specifickou strukturu souborů, která se může lišit podle editoru, ale v zásadě bude obsahovat následující prvky:
- Hlavní soubor kódu (například
main.js, plugin.py)
- Konfigurační soubory (pro specifikaci funkcí, možností uživatelského rozhraní apod.)
- Soubory pro zdroje (pokud váš plugin vyžaduje externí soubory, jako jsou ikony nebo styly)
Je důležité vytvořit přehlednou a organizovanou strukturu, která umožní snadnou správu a rozšiřování pluginu v budoucnosti.
5. Vývoj a testování
Po vytvoření základní struktury začněte s vývojem samotného pluginu. Můžete začít s jednoduchými funkcemi, jako je přidání tlačítka na panel nástrojů, které spustí určitou akci, například formátování textu nebo hledání v dokumentu.
Vývoj pluginu zahrnuje:
- Psaní kódu, který bude odpovědný za požadovanou funkcionalitu.
- Testování pluginu v reálném prostředí editoru, abyste zajistili, že vše funguje, jak má.
- Ladění a opravy chyb, které se mohou objevit během testování.
Testování je klíčové pro odhalení potenciálních problémů s kompatibilitou nebo výkonem, které by mohly ovlivnit uživatelskou zkušenost.
Pokračování vývoje pluginů pro textové editory
V předchozí části jsme si vysvětlili základní kroky, jak začít s vývojem pluginu pro textový editor. Nyní se podíváme na konkrétní příklady pluginů, jak je rozvíjet a jak je integrovat do vašeho pracovního prostředí. Ukážeme si také, jak optimalizovat kód pro výkon a jak si udržet dobrý vývojový postup pro budoucí úpravy a vylepšení.
6. Příklady jednoduchých pluginů
Pojďme se podívat na pár jednoduchých příkladů, které vám pomohou pochopit, jak se píší základní pluginy pro textové editory.
Příklad 1: Plugin pro automatické formátování textu
Tento plugin bude při každém uložení souboru automaticky aplikovat základní formátování textu, například převod na malá písmena nebo změnu typu písma.
Příklad kódu pro Visual Studio Code (JavaScript):
javascript
const vscode = require('vscode');
function activate(context) {
let disposable = vscode.commands.registerCommand('extension.formatText', function () {
const editor = vscode.window.activeTextEditor;
if (editor) {
const text = editor.document.getText();
const formattedText = text.toLowerCase(); // Příklad jednoduchého formátování
editor.edit(editBuilder => {
editBuilder.replace(new vscode.Range(0, 0, editor.document.lineCount, 0), formattedText);
});
}
});
context.subscriptions.push(disposable);
}
exports.activate = activate;
function deactivate() {}
module.exports = {
activate,
deactivate
};
Tento plugin použije příkaz formatText, který změní všechna písmena na malá písmena. Příklad je velmi jednoduchý, ale můžete ho přizpůsobit složitějším formátováním, jako je přidání specifických stylů, zarovnání nebo dokonce integrace s externími knihovnami pro pokročilé úpravy textu.
Příklad 2: Plugin pro zvýraznění syntaxe
Pokud používáte textový editor pro programování, může být velmi užitečné mít plugin pro zvýraznění syntaxe pro váš vlastní jazyk nebo formát souboru. V tomto případě si ukážeme, jak přidat vlastní zvýraznění pro jednoduchý značkovací jazyk.
Příklad kódu pro Sublime Text (Python):
python
import sublime
import sublime_plugin
class HighlightSyntaxCommand(sublime_plugin.TextCommand):
def run(self, edit):
for region in self.view.find_all(r'\bTODO\b'):
self.view.add_regions('highlighted_todo', [region], 'keyword', '', sublime.DRAW_NO_OUTLINE)
Tento plugin pro Sublime Text prohledá textový soubor a zvýrazní všechna slova "TODO". Tento základní příklad ukazuje, jak snadno můžete přidat vlastní pravidla pro zvýraznění syntaxe v souborech, které upravujete. Tento plugin lze dále rozšiřovat o složitější regulární výrazy nebo přidávat vlastní barvy pro zvýraznění.
7. Integrace s externími nástroji a službami
Mnohé textové editory umožňují integraci s externími nástroji nebo službami, což může být užitečné, pokud chcete připojit svůj plugin k dalším nástrojům, které používáte ve své práci.
Příklad: Integrace s verzovacím systémem Git
Mnoho textových editorů má podporu pro Git nebo jiné verzovací systémy. Pokud chcete přidat vlastní funkce pro práci s Gitem, můžete napsat plugin, který vám umožní například snadno provádět operace jako commit, push nebo pull přímo z editoru. Tento proces vyžaduje znalost jak Gitu, tak API editoru.
Příklad pro Visual Studio Code:
javascript
const vscode = require('vscode');
const git = require('simple-git');
function activate(context) {
let disposable = vscode.commands.registerCommand('extension.gitPush', function () {
const gitClient = git();
gitClient.push('origin', 'main', (err, result) => {
if (err) {
vscode.window.showErrorMessage('Git push failed');
} else {
vscode.window.showInformationMessage('Changes pushed to Git');
}
});
});
context.subscriptions.push(disposable);
}
exports.activate = activate;
Tento příklad ukazuje, jak připojit Git k Visual Studio Code prostřednictvím pluginu, který umožní provést push změn přímo z editoru.
8. Optimalizace výkonu pluginu
Ačkoliv může být vývoj pluginu pro textový editor poměrně jednoduchý, není vždy snadné zajistit, aby plugin fungoval efektivně, zejména pokud pracujete s velkými soubory nebo složitými operacemi. Zde je několik tipů na optimalizaci:
-
Minimalizujte počet volání k API: Textové editory mají často složité a výpočetně náročné operace, takže je důležité minimalizovat počet operací, které plugin provádí. Například pokud provádíte opakované operace nad textem, zkuste je zpracovat v dávkách nebo asynchronně.
-
Asynchronní operace: Pokud provádíte operace, které trvají déle, jako je například komunikace s externími servery nebo databázemi, použijte asynchronní programování (např. async/await), aby editor nezamrzl během této doby.
-
Testujte výkon: Ujistěte se, že plugin neovlivňuje negativně výkon textového editoru. To můžete zjistit pomocí nástrojů pro profilování a testování výkonu, které většina textových editorů nabízí.
9. Publikace a distribuce pluginu
Jakmile máte svůj plugin hotový a otestovaný, dalším krokem je jeho publikování a distribuce. Většina textových editorů, jako Visual Studio Code, Sublime Text nebo Atom, má vlastní marketplace, kde mohou vývojáři publikovat své pluginy a kde si je mohou uživatelé stáhnout a nainstalovat.
Pro publikaci pluginu budete obvykle potřebovat účet a musíte dodržovat pravidla dané platformy. Před publikováním je důležité provést důkladné testování a ujistit se, že váš plugin je kompatibilní s nejnovějšími verzemi editoru.
Závěr
Vývoj pluginů pro textové editory je skvělým způsobem, jak si přizpůsobit pracovní nástroje podle svých potřeb. Ať už se jedná o jednoduché funkce, jako je formátování textu, nebo složitější integrace s externími nástroji, tvorba pluginů vám umožňuje optimalizovat váš pracovní proces a zvýšit produktivitu. Tento proces může být náročný, ale také velmi odměňující, protože vám umožní mít plnou kontrolu nad vaším pracovním prostředím.